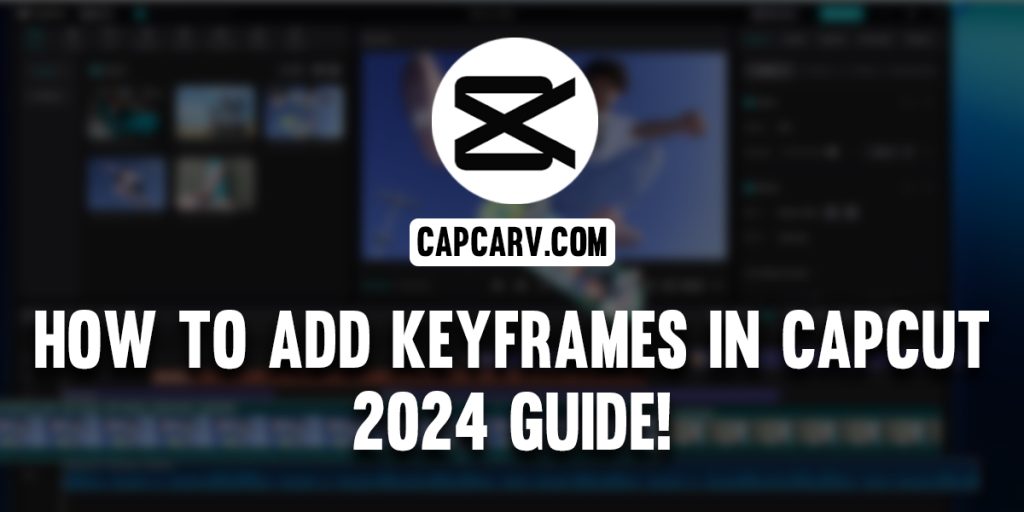
How to add Keyframes in CapCut? ( Detailed Guide)
Creating animations is essential for video editing enthusiasts as it allows you to adjust parameters, such as position, scale, rotation, and opacity, in specific timelines of the video which has a steep learning curve for beginners so how to add keyframes in CapCut efficiently?
Just tap on ”+New Project” and import a video, select the video clip, tap on the “Keyframe” icon, position the playhead from the timeline at the desired starting position, set the position, scale, and rotation, then move the playhead where you want to end the animation. Congrats! You have added a keyframe in CapCut.
In the beginning, I used to have difficulty making great animation, but with experience now, I can easily create a visually appealing animation using the Keyframe feature.
By the end of this article, you’ll have mastered the keyframe animation in CapCut, ensuring your videos look professional and dynamic. Get CapCut Mod APK if you want to access all available video keyframes.
The most powerful resource one can use in CapCut is keyframes, which permit specific control over animation and transitions. These could be defined as clips that mark a beginning and an end, or the duration of any transition or animation in video editing. By setting keyframes, one can control how an object or effect changes over time, making it one of the major skills one needs to have in video editing.
Why Use Keyframes in CapCut?
- Precision: Great detail control of the animations.
- Professionalism: Animations and transitions make your video look professional.
- Creativity: It takes your storytelling to the next level with dynamic visual effects.
How to Add Keyframes on Using CapCut?
- Open Your Project: Begin by opening CapCut and loading the project you want to edit. If you don’t have a project yet, create a new one and import your video clips.
- Select the Clip: Tap on the clip you want to edit. This will bring up various editing options at the bottom of the screen.
- Access Keyframe Tools: Find and tap the “Keyframe” icon, usually represented by a diamond shape. This will activate the keyframing tools.
- Add Your First Keyframe: Move the playhead (the vertical line that shows your position in the timeline) to the point where you want to start your animation or transition. Tap the “Add Keyframe” button to place your first keyframe.
- Adjust Properties: With the first keyframe set, adjust the properties you want to animate. This could be position, scale, rotation, opacity, etc. For example, if you want to move an object across the screen, change its position.
- Add Subsequent Keyframes: Move the play head to another point in the timeline where you want the animation to end or change. Adjust the properties again and CapCut will automatically create a new keyframe.
- Preview and Adjust: Playback your video to see the animation in action. If needed, adjust the keyframes by dragging them along the timeline or changing the properties at each keyframe.
Tips for Using Keyframes Effectively
Smooth Transitions
You don’t need keyframes everywhere. After all, the goal of animation is to be smooth. Your advantage you want to use the transition between keyframes structure the keyframes so the transition structure is in your favor.
Consistent Speed
Make sure that the speed between keyframes is consistent to avoid crude-looking animation.
Creativity
Creativity plays the most vital role in keyframe animation. By practicing with the help of different properties and effects, one can use the keyframes creatively.
Common Uses of Keyframes in CapCut
Text Animation
Keyframe will give life to your text as it can now enter or exit and also move along the screen. For instance, in letter-by-letter appearance, you can also side the text from the side.
Zoom Effect
Keyframes: Zoom-in and out effects can be created with keyframes. In your video, set keyframes at various points to zoom into some critical sections and also to zoom out, to display the rest of the scene.
Controlling Opacity
The visibility of subject objects can be faded in and out by controlling their opacity using keyframes. You can use this property to create ghost effects or developing impressive scene transitions.
Subjecting Rotations
Animate objects by key framing objects’ rotations. This will make your video seem incredibly dynamic by now and is especially useful for logos or other graphic material.
Troubleshooting Keyframe Issues
Bumpy Animation
if your animation is a little jerky, you may want to look at your keyframe spacing. More evenly spaced keyframes generally equal a smoother transition.
Unwanted Animation
Make sure you haven’t placed too many keyframes by mistake. Each keyframe needs to relate to something implicative changed within the animation or transition.
Difficulty in Adjusting Keyframes
In case you find it hectic to adjust keyframes, zoom in to the timeline for better precision. This will facilitate the appropriate spacing of keyframes.
Conclusion
Mastering keyframes in CapCut will elevate your video editing skills since you will be at the forefront of having total control of your animations and transitions. The procedures you learned through the guide will be a source of comfort while adding keyframes, and you can create videos of pro-quality that will keep your viewers on their toes.
About Now, introducing how to add keyframes in CapCut your videos will be interesting and the proposed editing skills will be sharpened. Regular practice and experiment with effects, so you can be the master of keyframes of CapCut. Happy editing!
